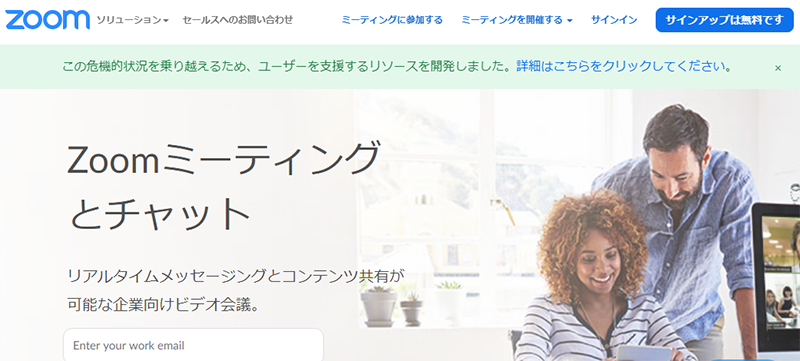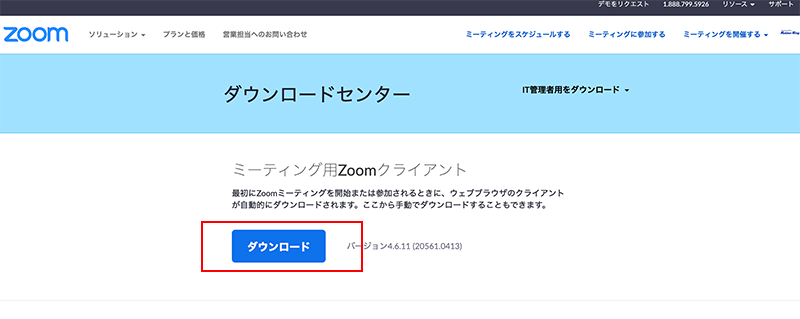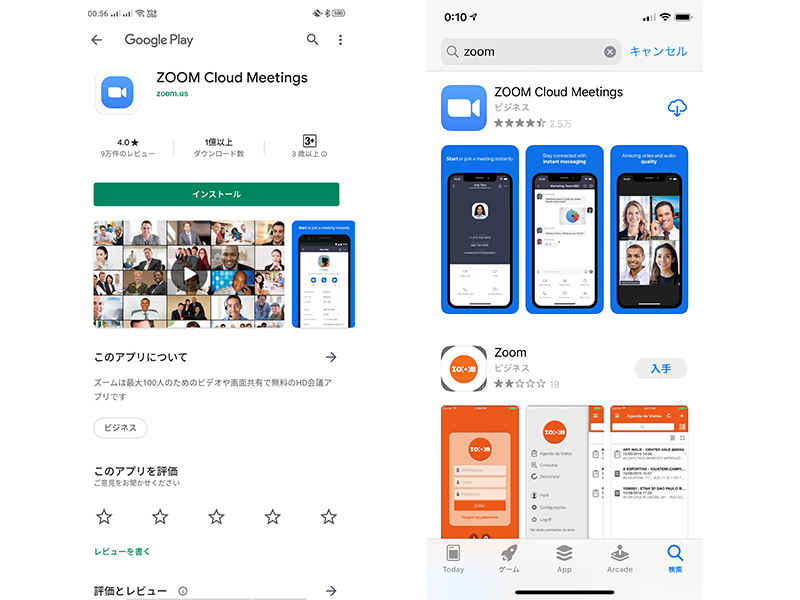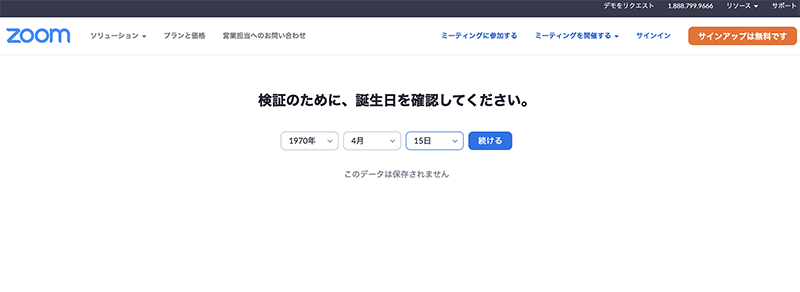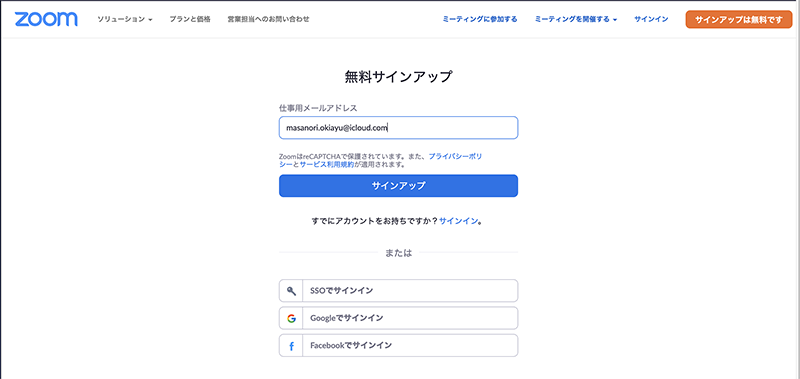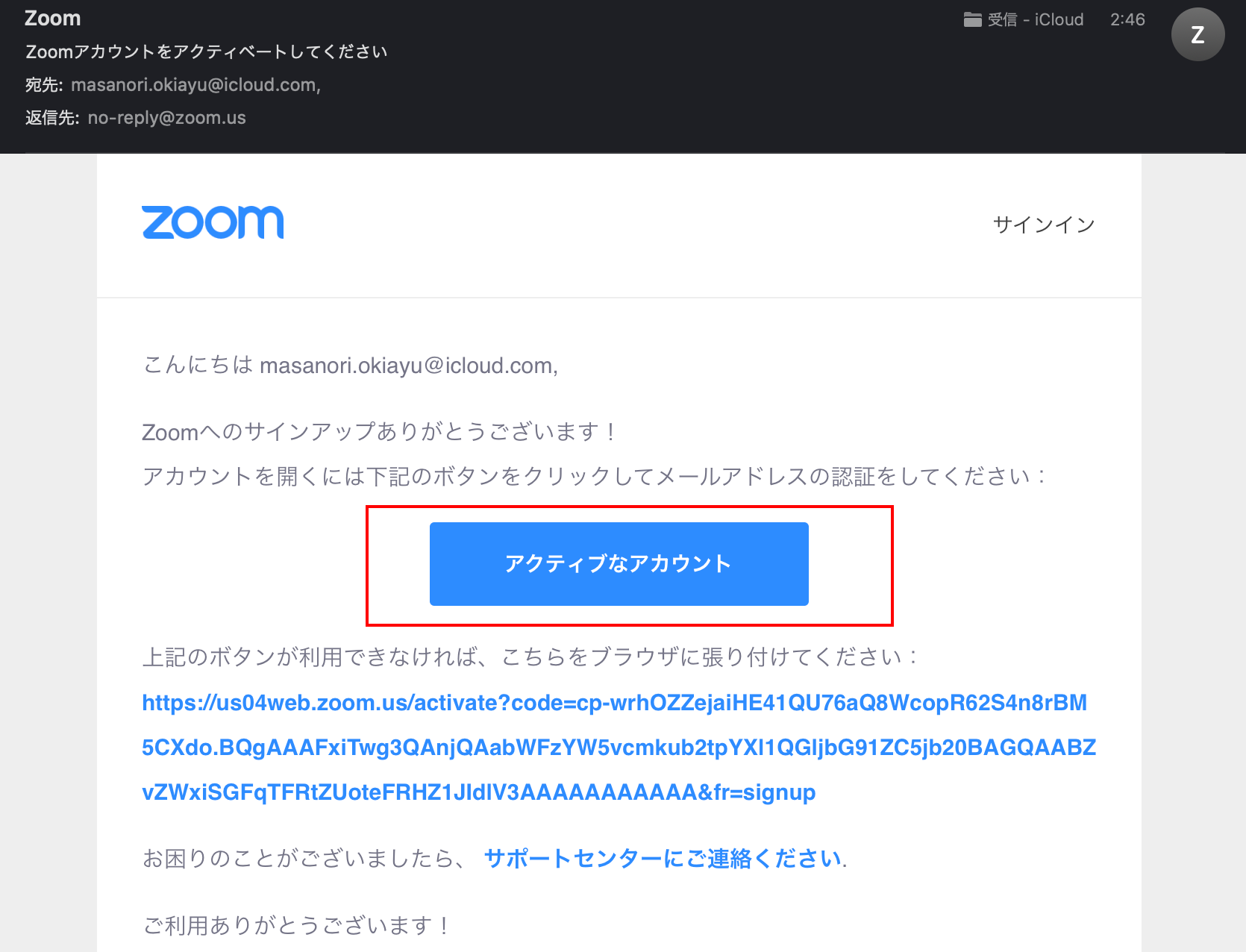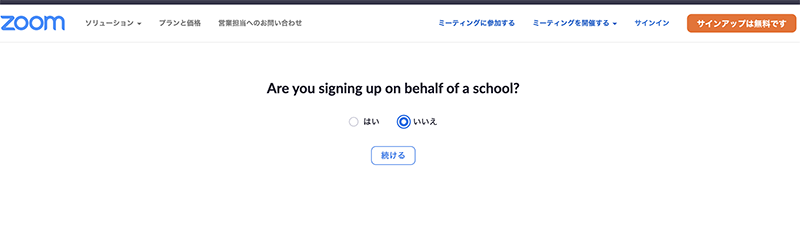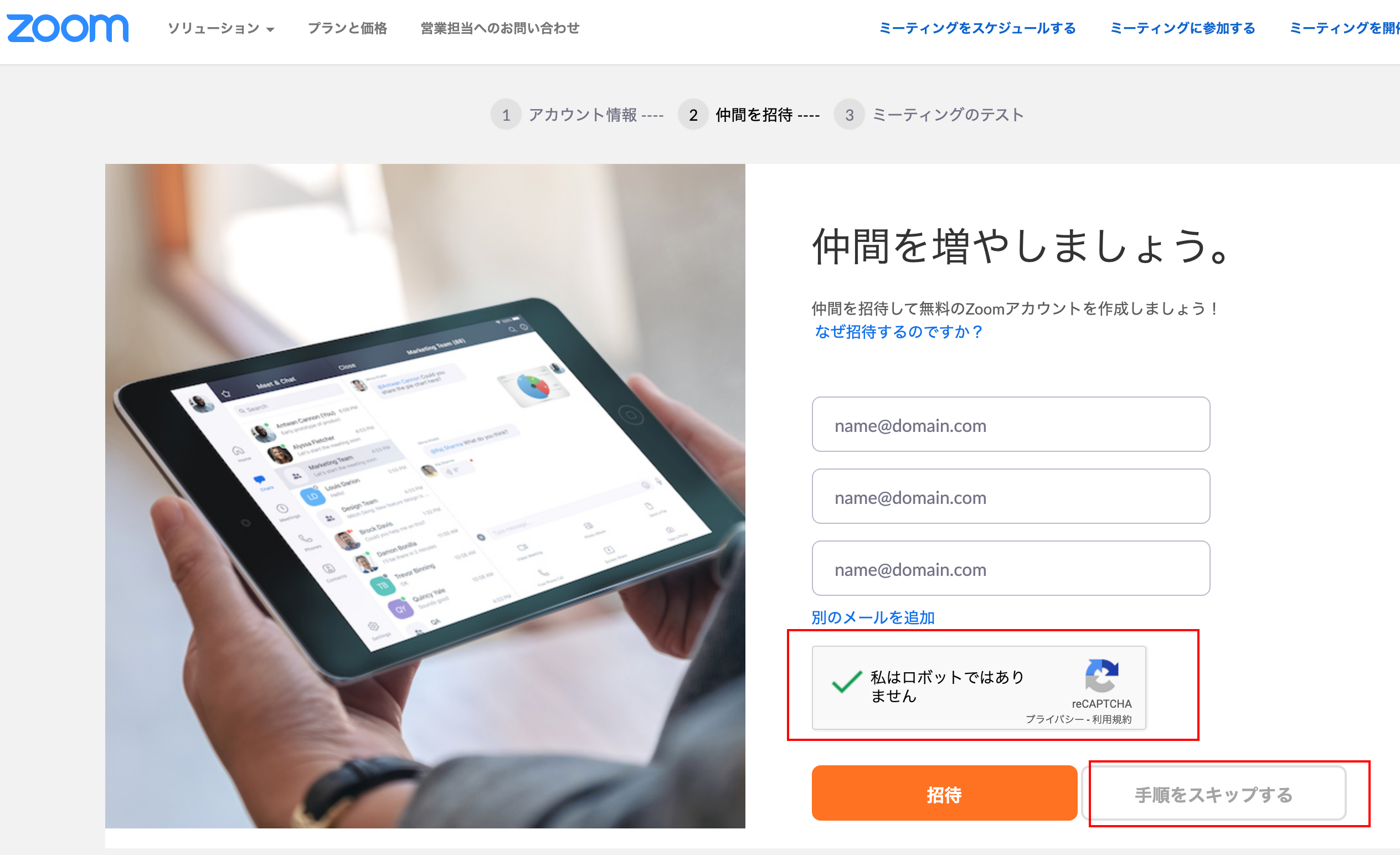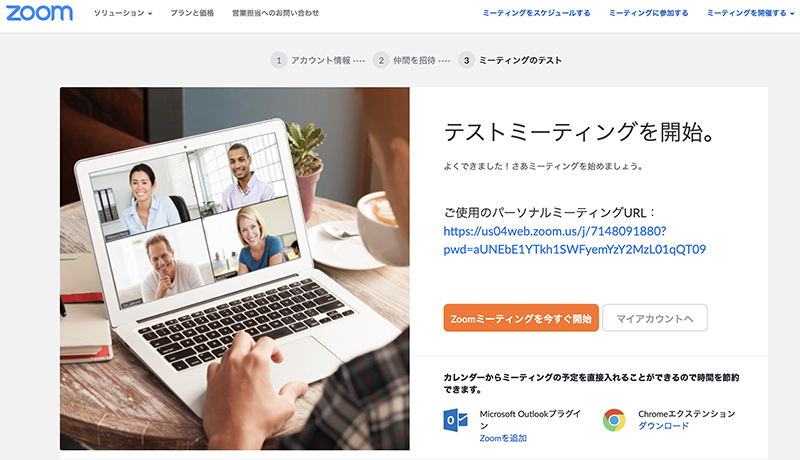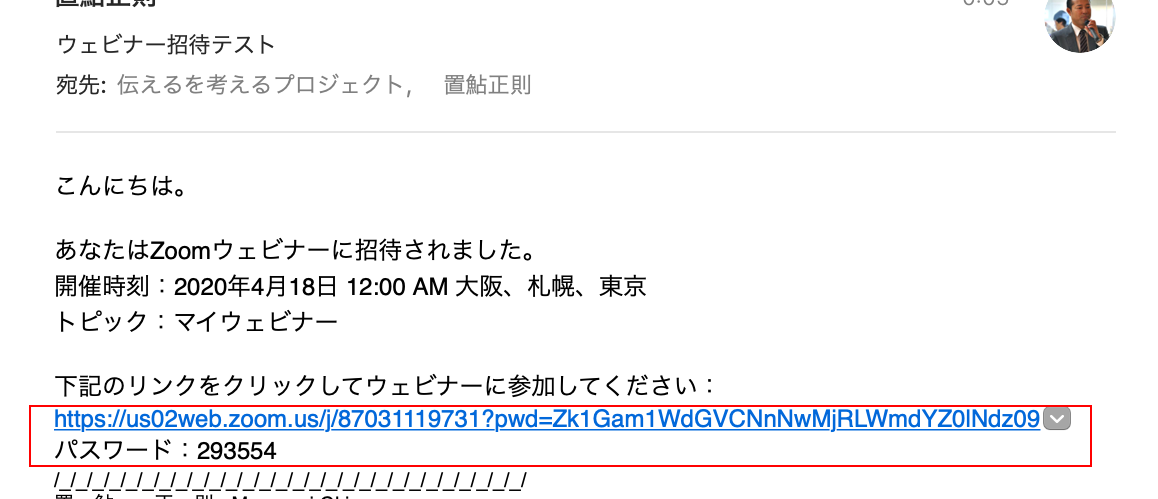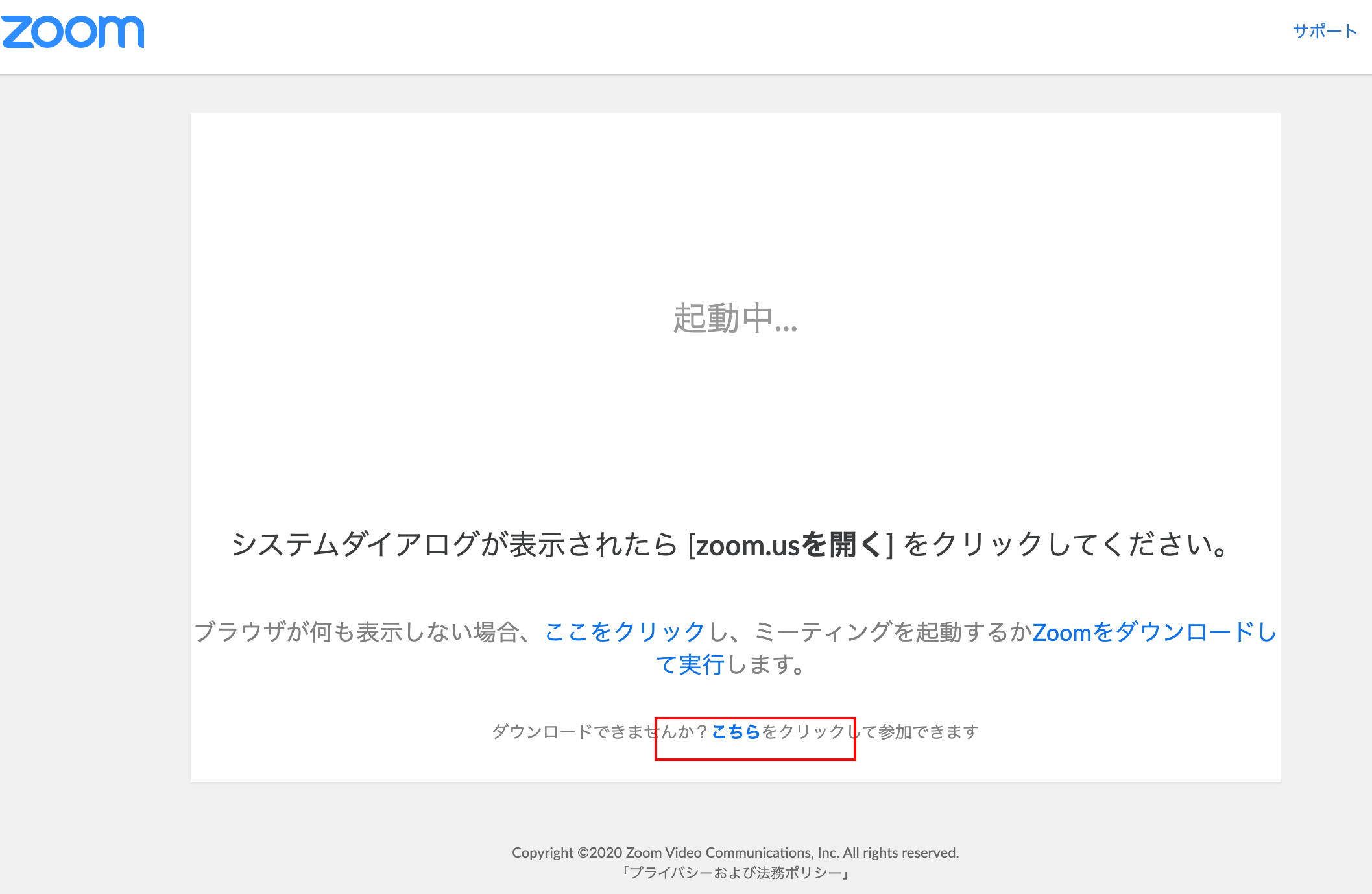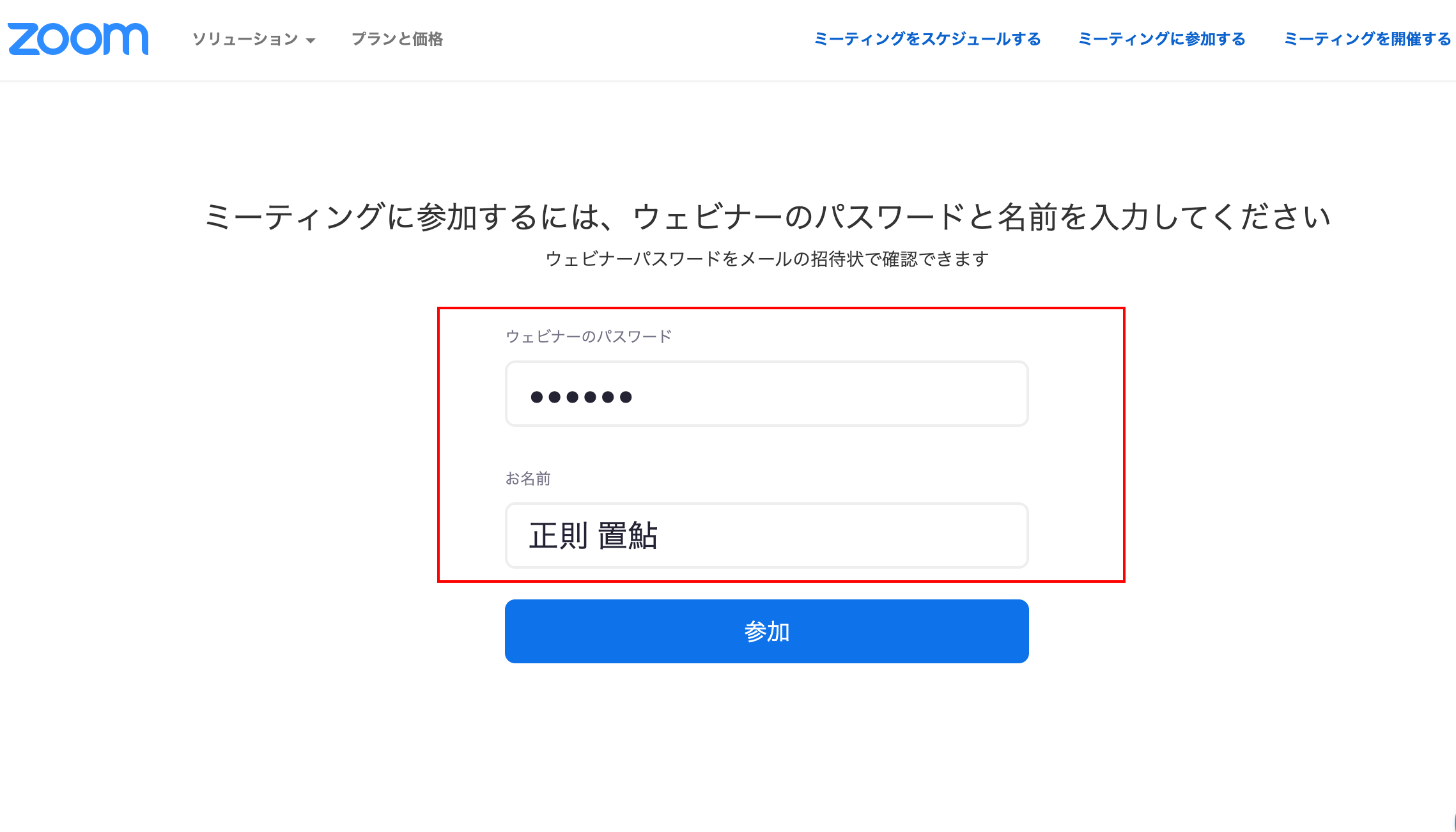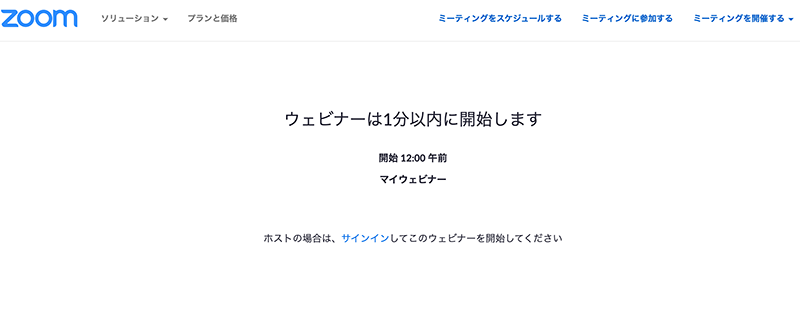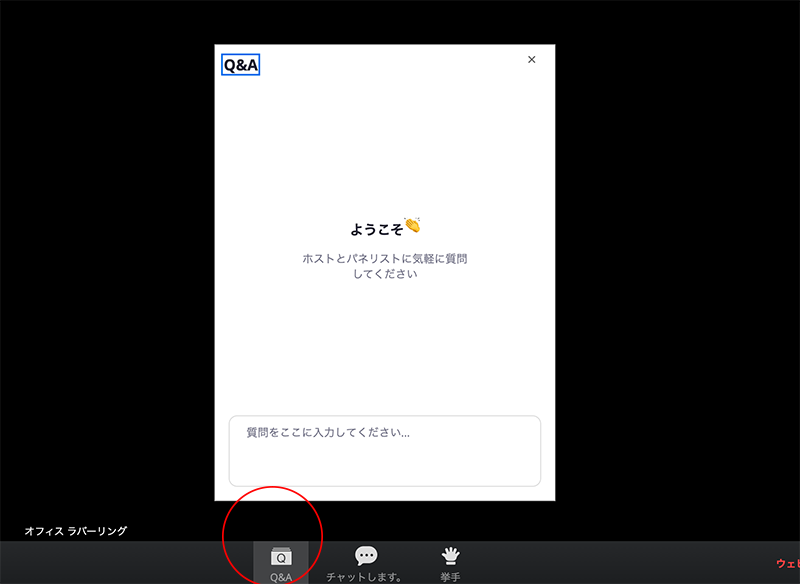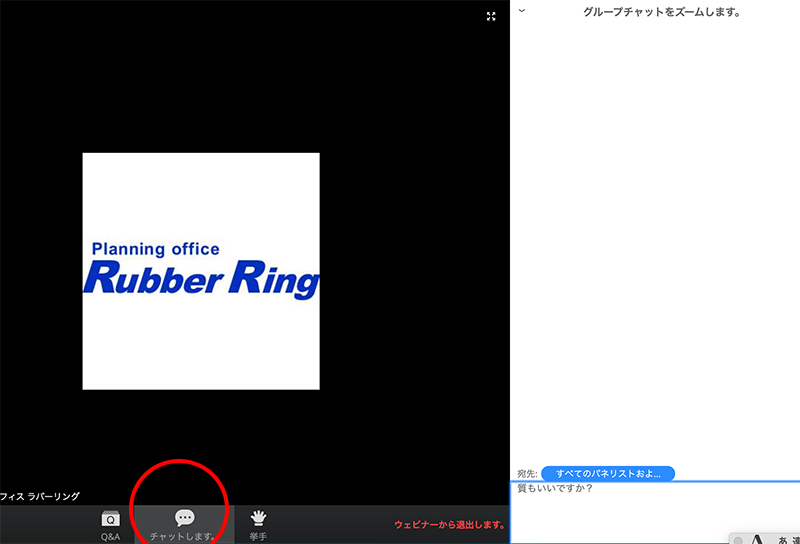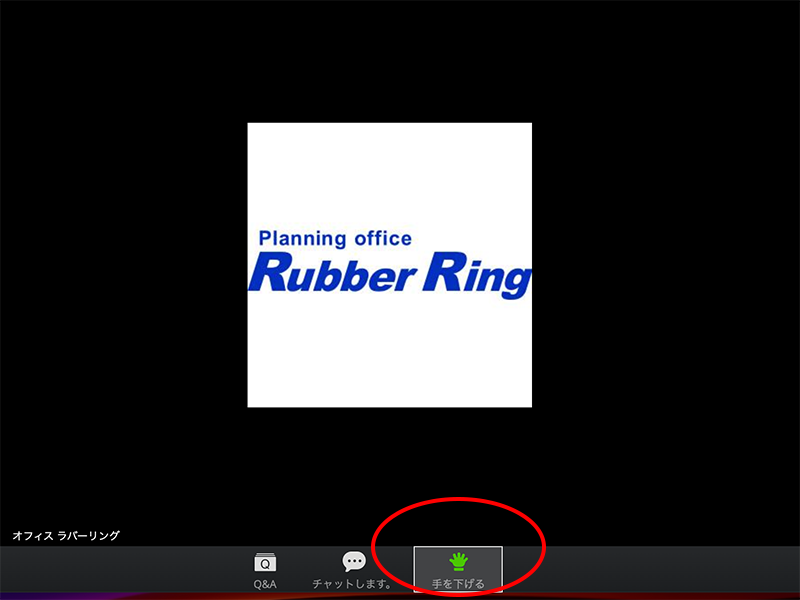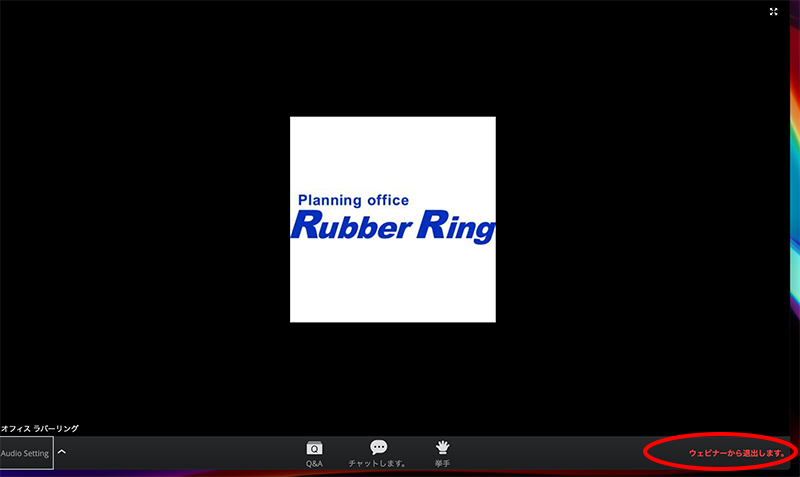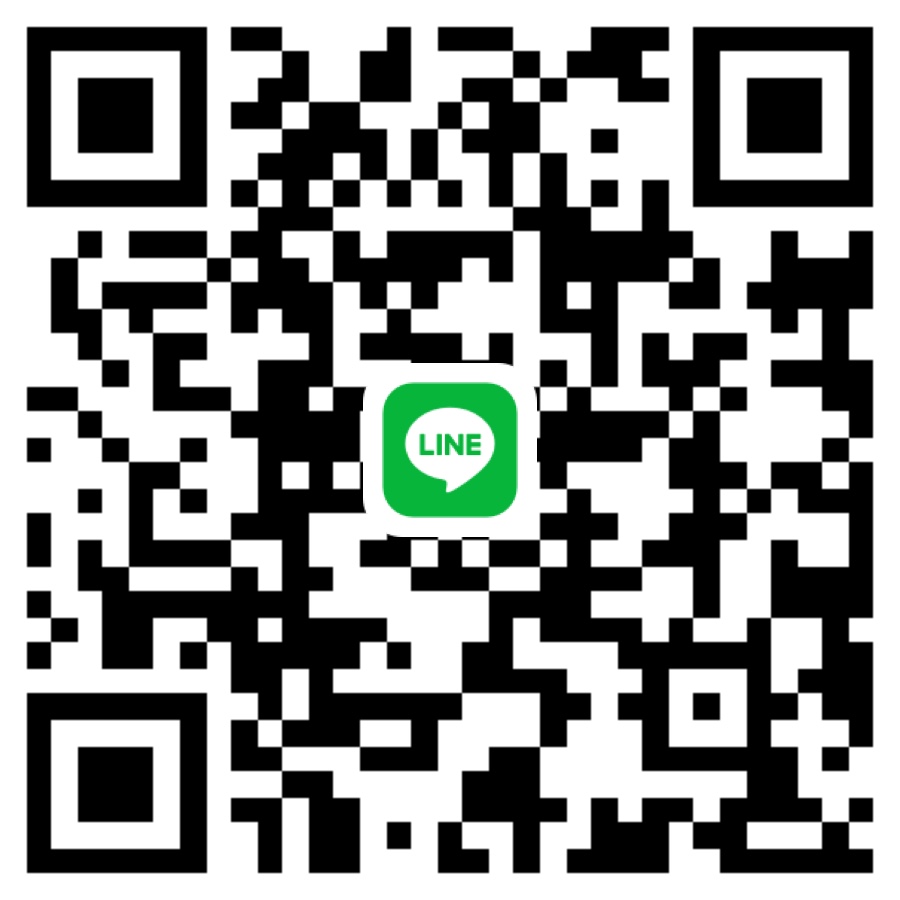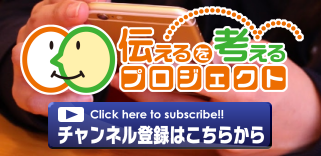ここではオフィスラバーリング/伝えるを考えるプロジェクトが配信するオンライン講座に参加するための流れについて解説しています。
オンライン講座に参加される方は、最後までご確認の上、ご準備下さい。
1.Zoomを使えるようにする 2.オンライン講座に参加する 3.オンライン講座中のアクション 4.オンライン講座の終了 5.分からないことがあった場合のお問い合わせ
1.Zoomを使えるようにする
(1)Zoomとは
Zoom(ズーム)とはアメリカのオンラインミーティングサービスです。
インターネットを利用して、ビデオ会議や講演などを行うことができます。
無料でもビデオ会議に参加でき、映像や音の質がいい現在人気のサービスです。
(2)Zoomを利用できる環境
パソコン(WindowsまたはMac)
スマートフォン(AndroidまたはiPhone)
タブレット(AndroidまたはiPad)
インターネット通信が必要です。(Wi-Fi推奨)
(3)Zoomアプリをインストールする
Zoomはミーティングアプリを事前にインストールしておくことで、オンライン講座を快適に利用することができます。
事前のインストールをおすすめします。
・パソコン(Windows、Mac共通)
ZoomのWEBサイトの「ダウンロード」ページにアクセスします。
Zoom ダウンロードページ https://zoom.us/download#client_4meeting
一番上の「ミーティング用Zoomクライアント」のダウンロードボタンをクリックします。
インストールデータのダウンロードが始まりますので、パソコンにダウンロードし、インストールを行ってください。
・スマートフォン、タブレットの場合
Androidは「Playストア」、iPhone/iPadは「App Store」から「Zoom」を検索し、該当するアプリをインストールします。
Playストア https://play.google.com/store/apps/details?id=us.zoom.videomeetings&hl=ja App Store https://apps.apple.com/jp/app/zoom-cloud-meetings/id546505307
(4)Zoomにサインアップ(会員登録)する
次にZoomを利用するための会員登録を始めます。
インストールしたアプリを起動し、最初に表示された画面の中から「サインアップ」をクリックします。
サインアップの画面で、誕生日を入力し、「続ける」をクリックします。
無料サインアップの画面で、メールアドレスを入力します。
パソコンでオンライン講座を受信される方は、パソコンで受信することができるメールアドレスを使用します。
スマートフォンで受講される方は、スマートフォンで受信できるメールアドレスを使用します。
入力したら「サインアップ」をクリックします。
登録したメールアドレスにZoomから確認メールが送信されます。
メールを確認し、メールに記載されている「アクティブなアカウント」をクリックすると
WEBの画面に変わり、アカウントを有効にする画面になります。
ここで名前とパスワードを入力します。
パスワードは英文字の大文字と小文字、そして数字を組み合わせたものにしてください。
(例)Masanori385
パスワードを決めて入力したら、「続ける」をクリックします。
英語のメッセージ画面が出ますが「いいえ」をクリックします。
(学校関係者へのメッセージです)
仲間を増やしましょうと表示されますが、ここにで何も入力しなくて結構です。
画面下にある「私はロボットではありません」にチェックを入れ、薄くグレーになっている「スキップする」をクリックします。
これで会員登録が完了です。
登録したメールアドレス宛てに完了のメールが届きます。
テストミーティングと表示されていますが、このままページを消して終了しても構いません。
2.オンライン講座に参加する
Zoomの会員登録ができたら、次はオンライン講座へ参加します。
講座開始時間の10分前を目安に参加手続きをしてください。
最初にZoomミーティングアプリを起動し、サインインを済ませてください。
オンライン講座の案内メールが届きます。
メールに記載されている内容を確認し、文中にある講座用のリンクをクリックします。
リンクをクリックするとブラウザが起動し、Zoomの起動ページが開きます。
事前にZoomアプリをインストールしている方は、「zoom.us.appを開く」をクリックしてください。
もしアプリのインストールがお済みでない方はブラウザ(インターネットを見るアプリ)で参加することもできます。
その場合は画面下の青文字の「こちら」をクリックしてください。
ZoomのアプリまたはブラウザでZoomを起動すると「ウェビナーのパスワード」を求められます。
オンライン講座の案内メールに記載されたパスワード(数字6桁)と氏名を入力し、「参加」をクリックします。
その後、アプリやブラウザ上でオンライン講座の会場(待合室)に入り、スタートの時間まで待機となります。
3.オンライン講座中のアクション
Zoomによるオンライン講座では、参加者がいくつかの機能を利用できます。
(1)Q&A
講師に対して質問がある場合はここをクリックします。
質問入力欄が表示されますので、そこに質問を入力できます。
いただいたQ&Aは、講座の内容やタイミングにより、講師がその場または最後の方で回答します。
(2)チャット
講師または参加者全員にコメントを残すことができます。
講師に一言メッセージがある場合や、講師からの問い合わせに対して答えることができます。
コメントは講師のみに伝えたり、参加者全員にも見えるように選ぶことができます。
(3)挙手
講座中に参加者が講師に大して意思表示をするときに使用します。
講師からの問いかけに対して手を挙げるようなアクションが可能になります。
4.オンライン講座の終了
オンライン講座が終了したら、各自で「ミーティングを退出」をクリックし、退出してください。
終了後にアンケートメールが送信されますので、メールに記載のURLからアンケートページにアクセスし、アンケートにご協力ください。
5.分からないことがあった場合のお問い合わせ
事前の会員登録やオンライン講座に参加する際、ご不明な点がある場合は、下記よりお問い合わせ下さい。